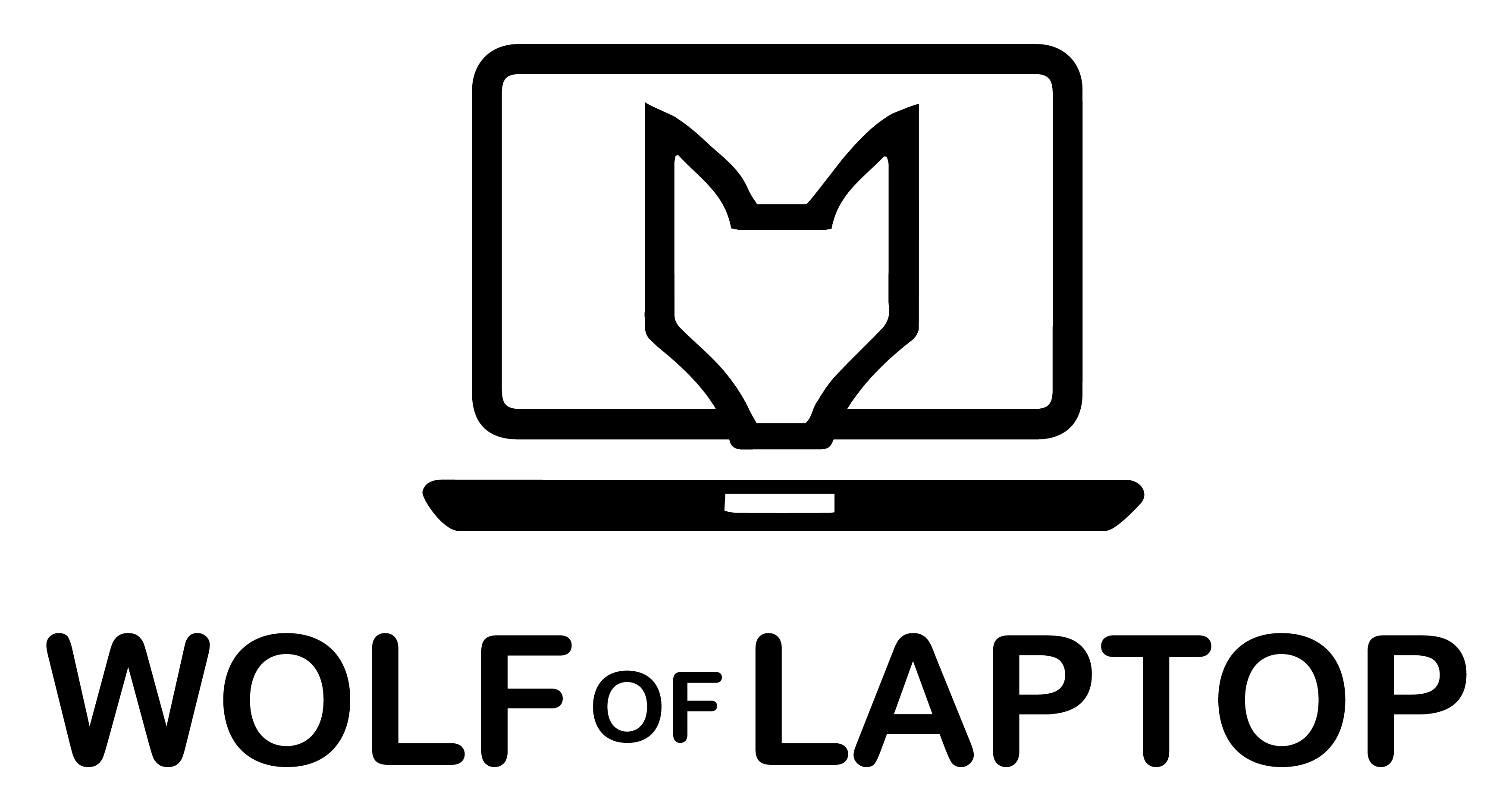In the realm of personal computing, the MacBook Pro stands tall, renowned for its blend of aesthetics, efficiency, and functionality. However, even the most well-crafted machines are not impervious to occasional glitches. One particular issue that frequently puzzles users is the malfunctioning of the MacBook Pro’s keyboard light.
Today, we will delve into this intriguing topic, investigating the root causes and possible solutions, all while exploring the intricacies of this highly coveted device. Let’s illuminate this common yet often misunderstood problem, bringing clarity to darkness, one keyboard at a time.
Recognizing the Issue
Before we dive into solutions, it’s crucial to identify the problem correctly. The MacBook Pro’s backlit keyboard is a fantastic feature that allows you to work in low-light conditions. If you find the keyboard not illuminating, there’s likely an issue.
| Identifying Backlight Issues | |
| Symptom | Possible Problem |
| No light at all | Software or hardware issue |
| Flickering light | Hardware issue |
| Uncontrollable light levels | Software or sensor issue |
Related: How Long Do Macbooks Last?
Troubleshooting the Keyboard Light

Assessing Ambient Lighting Conditions
The MacBook Pro has an ambient light sensor that adjusts the keyboard backlight based on the surrounding light conditions. When in a well-lit environment, the keyboard light might not activate, which is normal. However, if you’re in a dim or dark environment and the backlight still doesn’t activate, there’s an issue to address.
System Preference Settings
Firstly, it’s essential to confirm that the brightness of your keyboard backlight is adjusted appropriately. There are moments when it’s set to a very low level, which can make it challenging to see.
A common reason for the keyboard light not working is a misconfigured setting in the System Preferences. Go to System Preferences > Keyboard and ensure ‘Adjust keyboard brightness in low light’ is ticked. If not, your MacBook Pro might not be adjusting the keyboard light automatically.
Here are the quick instructions to inspect and adjust the brightness levels for several MacBook and iMac models:
For MacBook (Air and Pro) and iMac Models released in 2020 onwards:
Locate and click the Control Center symbol, positioned in the upper-right section of the menu bar.
- Select Keyboard Brightness from the available choices.
- Enhance the brightness by moving the slider to the right.
For MacBook Air and iMac Models released in 2019 or earlier:
- Use the F5 and F6 keys on your keyboard to regulate keyboard brightness.
For MacBook Pro Models featuring a Touch Bar (2019 or earlier):
- On the Touch Bar, find the Control Strip on its right-hand side.
- Click the left arrow to reveal the expanded Control Strip.
- Elevate the keyboard brightness by clicking on the Increase Brightness icon.
Additionally, it could be possible that your keyboard backlight issues are due to the automatic dimming feature. If you suspect this might be the case, follow the steps below to disable this function:
- Activate Spotlight Search by hitting Command + Spacebar, input “System Preferences,” and hit Return.
- In the System Preferences interface, choose Accessibility.
- In the left-hand menu, scroll down and select Keyboard.
- At the bottom of the screen, click on the Keyboard Preferences button.
- In the ensuing Keyboard window, select the Keyboard tab.
- Deselect the option “Adjust Keyboard Brightness in Low Light,” then close the window and check if the issue is resolved.
Resetting the System Management Controller (SMC)
The System Management Controller (SMC) is responsible for many low-level functions on your MacBook Pro, including the keyboard light. If the SMC is misbehaving, it can lead to the backlight not working. Resetting the SMC can often resolve this. Follow these steps:
- Select Apple menu > Shut Down and wait for your Mac to power down.
- Simultaneously press Shift-Control-Option on the left-hand side of the built-in keyboard, along with the power button.
- Release all keys.
- Press the power button once more to restart your Mac.
Resetting the PRAM or NVRAM
If none of the aforementioned solutions seem to work, a last-resort measure could be to reset the PRAM or NVRAM on your Mac. These are small memory spaces that store particular settings, and resetting them often resolves various issues.
- Power down your Mac.
- Press the power button to turn it back on and immediately hold down the Option, Command, P, and R keys together.
- Continue holding these keys for roughly 20 seconds, then let them go.
- Your Mac should reboot, and hopefully, your keyboard backlight should now be functioning correctly.
Repairing the Keyboard Light
If the above methods don’t restore your keyboard light, it’s time to consider professional help.
| Possible Repair Options | |
| Repair Method | Suitability |
| Apple Authorized Service Provider | Any MacBook Pro |
| Independent Repair Shop | Older MacBook Pro models |
| DIY Repair | Not recommended unless experienced |
Related: Which MacBooks Have a Butterfly Keyboard?
Wrap Up
The MacBook Pro’s backlit keyboard is more than just a cool feature; it’s a practical tool for those late-night work sessions. So, if you find your keyboard light not working, it’s not a trivial matter.
Remember, while it’s satisfying to fix issues yourself, don’t hesitate to seek professional help when needed. After all, the beauty of technology isn’t just in its complexity but also in the network of knowledge and expertise that supports it.
Ernests is the founder and chief editor at WolfofLaptop, with extensive experience as an editor and writer for numerous other tech blogs. His journey into the world of tech blogging evolved from a background in marketing, eventually leading him to become a full-time tech enthusiast. Ernests has successfully merged his marketing expertise with his passion for technology. He has a deep affection for computers, iPads, and smartphones, and his writing style is geared toward offering helpful insights to a global audience. Ernests specializes in crafting comprehensive guides, buyer's guides, and news articles.
In his spare time, Ernests enjoys staying active with activities like running and sports. He's also an avid movie enthusiast and finds relaxation in gaming, particularly on his trusty PS5.