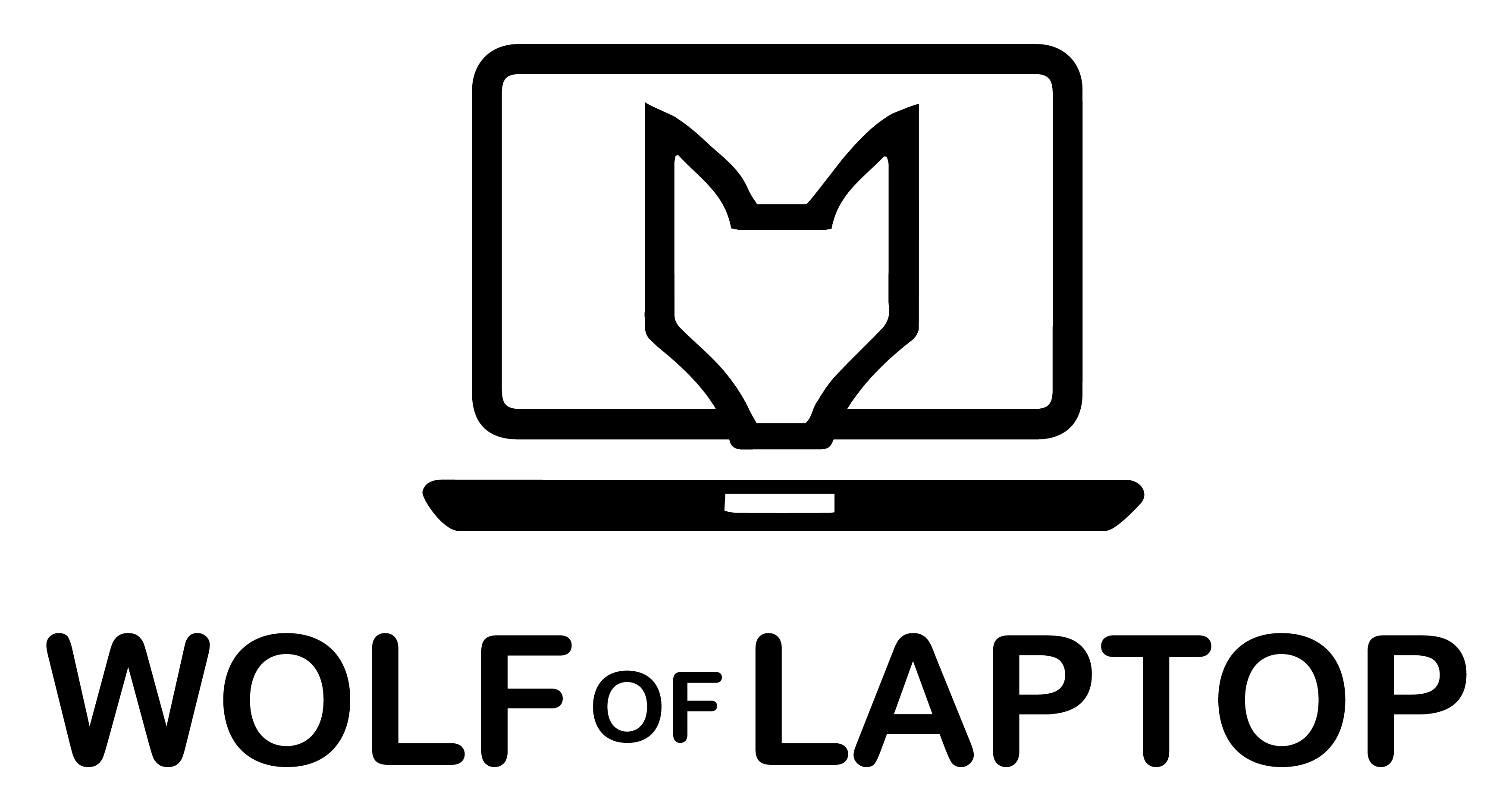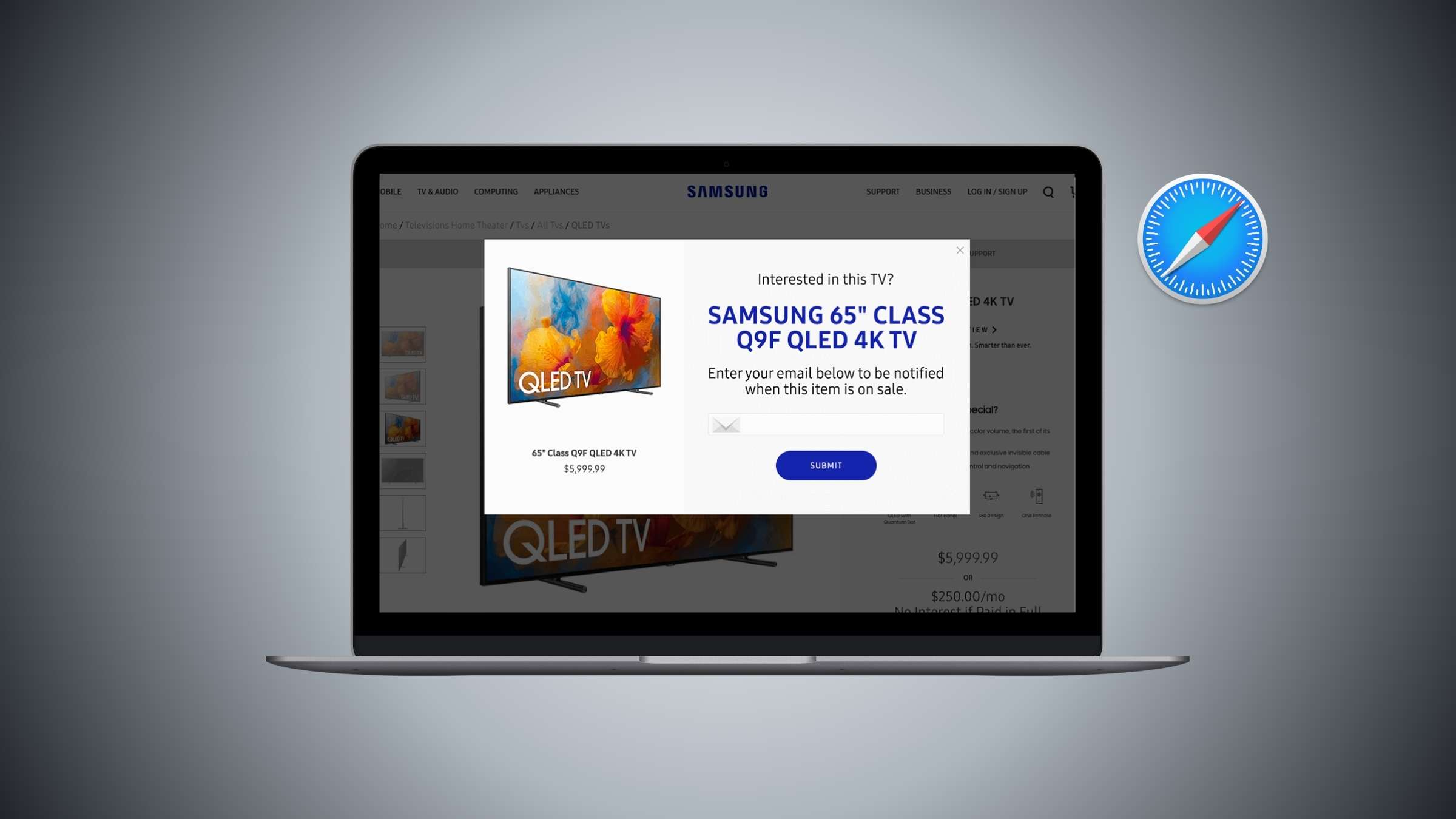Pop-up windows on websites can be both helpful and annoying. They have different uses, like email subscriptions, useful social media posts, or monthly bank statements.
Some pop-ups are good because they give you useful information. But some websites can be a bit too aggressive with pop-up ads that cover your whole screen, which can be really annoying.
The good news is that you can control pop-ups in your Safari browser! You can say yes or no to them for specific websites or for all websites.
If you’re not sure how to allow pop-ups in Safari on your Apple devices, then don’t worry. I’ll show you how to do it on your Macbook, iPad, or iPhone.
So let’s begin this, shall we?
Enabling Pop-ups in Safari on an iPad / iPhone
Safari is the most popular web browser for iPads and iPhones. Enabling pop-ups on an iPad or an iPhone is identical, and there’s no big change in the process for either. So follow me to enable pop-ups in Safari.
Here we go:
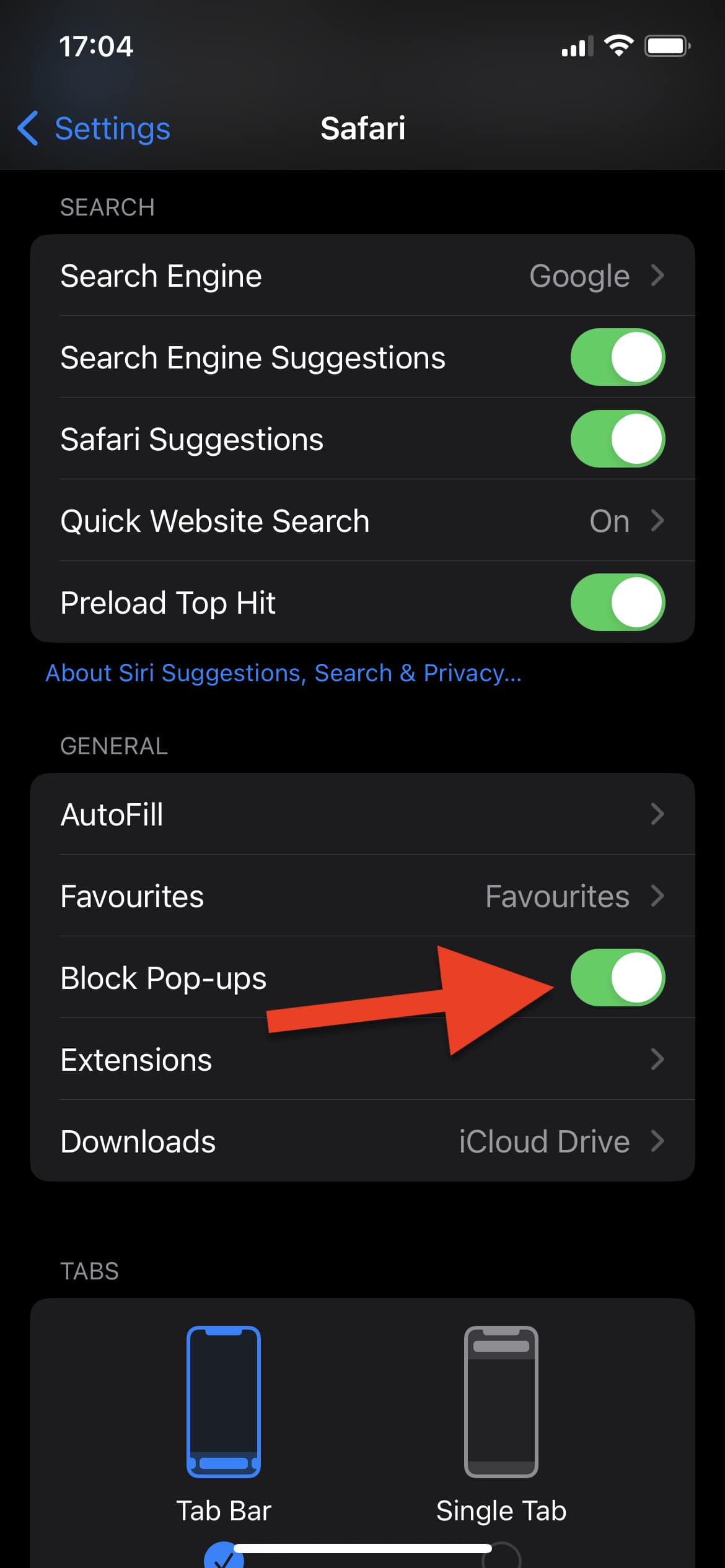
-
Open your device’s “Settings” app.
-
Scroll down and find “Safari.”
-
Tap on it to open Safari’s settings.
-
Toggle off “Block Pop-ups” by clicking the toggle switch next to it.
Enabling Pop-ups in Safari on a Macbook
After we have seen the iPad, let us take a quick look at how to enable pop-ups in Safari on a Macbook. Safari is the most popular web browser for Macs.
The process is pretty easy, and after that, you can choose what’s best for you. That way, you can have a more personalized online experience. So, follow me to enable pop-ups on your Macbook:
- Launch Safari and select “Safari” in the top-left corner.
- Select “Preferences.” (You can also access Safari preferences by pressing Command ⌘ + Comma).
- Select the “Websites” tab in the Preferences window.
- On the left side of that window, choose “Pop-up Windows.”
- At the bottom right, you’ll see the menu that says “When visiting other websites.”
- Upon clicking on it, a drop-down menu will appear. Pick “Allow” if you want to allow all pop-ups. (Other options include “Block and Notify” and “Block.”)
- If you only want to enable pop-ups for certain websites you have opened, find the website in the list and select “Allow.”
That’s how it’s done on a Macbook; it’s pretty easy! Right? Next up is enabling pop-ups on the iPad and iPhone.
Why Do Websites Have Pop-ups?
There are a number of different reasons why Websites show you these pop-up ads. Let’s discuss a few simple reasons so you can understand the main reason behind the pop-ups:
- Making Money: Website owners need to earn money to keep their sites running. Pop-up ads can help by getting paid when users click on them or just by being seen.
- Showing Off Stuff: Sometimes, websites want to show you cool things like products, services, or special deals. Pop-up ads grab your attention and let you know about these goodies.
- Getting Your Info: Pop-ups can ask for your email or other information. In return, they might offer you free stuff or exclusive content.
- Keeping You Interested: Imagine you’re leaving a website, but a pop-up appears with an awesome offer. It can change your mind and keep you on the site.
- Boosting Conversions: Exit-intent pop-ups appear when users are leaving and offer last-minute deals, feedback requests, or reasons to stay, increasing conversions.
- Announcements or Notifications: Pop-ups convey important updates like policy changes or maintenance alerts.
- Privacy Notices: They ask for user consent for cookies and explain privacy practices to comply with regulations.
- User Engagement: Pop-ups invite users to participate in surveys, polls, or quizzes for insights.
- Feedback: Exit-intent pop-ups ask departing users for feedback to make improvements.
So, pop-up ads have some good reasons behind them, even if they can be a bit annoying sometimes!
Are Pop-up Ads Dangerous?
Pop-up ads themselves are not necessarily harmful, but they can be associated with certain risks and annoyances. Here are some potential concerns associated with pop-up ads:
- Malware and Phishing: Some pop-ups can lead to harmful websites that try to steal your information or infect your device. So, clicking on such ads can be risky.
- Fake Info: Ads in pop-ups might advertise fake goods or trick you into making poor choices. So be mindful when you ever get a pop-up that may seem suspicious.
- Annoying Interruptions: Too many or annoying pop-ups can make it hard to use a website and upset you. So, if you’re getting so many pop-ups on any website, just block the pop-ups on the website.
- Slower Loading: Pop-ups can slow down how fast a webpage appears, which can be frustrating, especially if your internet is slow. So, it’s better to leave such a website.
- Mobile Trouble: Pop-ups on phones can be even more bothersome and tricky to close, making your experience on the site worse. As phones have a small display, three to four ads cover the whole screen.
To make pop-ups better, website owners should use them carefully, let you easily close them, and avoid showing fake stuff.
Users can also use settings or tools to block pop-ups and be careful with ads on websites they don’t know well.
Final Thoughts
So, in conclusion, pop-up ads can be a mixed bag. While some serve legitimate purposes, like providing useful information or offers, others can be intrusive and potentially risky. Thankfully, you have the power to control them on your Apple devices.
For iPhones and iPads, it’s as simple as going to your device’s Settings, finding Safari, and turning off the “Block Pop-ups” option.
On your Macbook, open Safari, go to Preferences, click on the “Websites” tab, and then choose “Pop-up Windows.” You can decide whether to allow all pop-ups or only specific websites.
Remember, websites use pop-ups for various reasons, from making money to sharing information and engaging with you. They’re not inherently dangerous, but some can lead to malware, or be downright annoying. Using your device settings or browser extensions wisely can help you have a more enjoyable and secure online experience.
So that’s all about how to allow pop-ups in Safari. I hope you find this article useful.
Related Articles:
How Long Do MacBook Airs Last?
Ernests is the founder and chief editor at WolfofLaptop, with extensive experience as an editor and writer for numerous other tech blogs. His journey into the world of tech blogging evolved from a background in marketing, eventually leading him to become a full-time tech enthusiast. Ernests has successfully merged his marketing expertise with his passion for technology. He has a deep affection for computers, iPads, and smartphones, and his writing style is geared toward offering helpful insights to a global audience. Ernests specializes in crafting comprehensive guides, buyer's guides, and news articles.
In his spare time, Ernests enjoys staying active with activities like running and sports. He's also an avid movie enthusiast and finds relaxation in gaming, particularly on his trusty PS5.