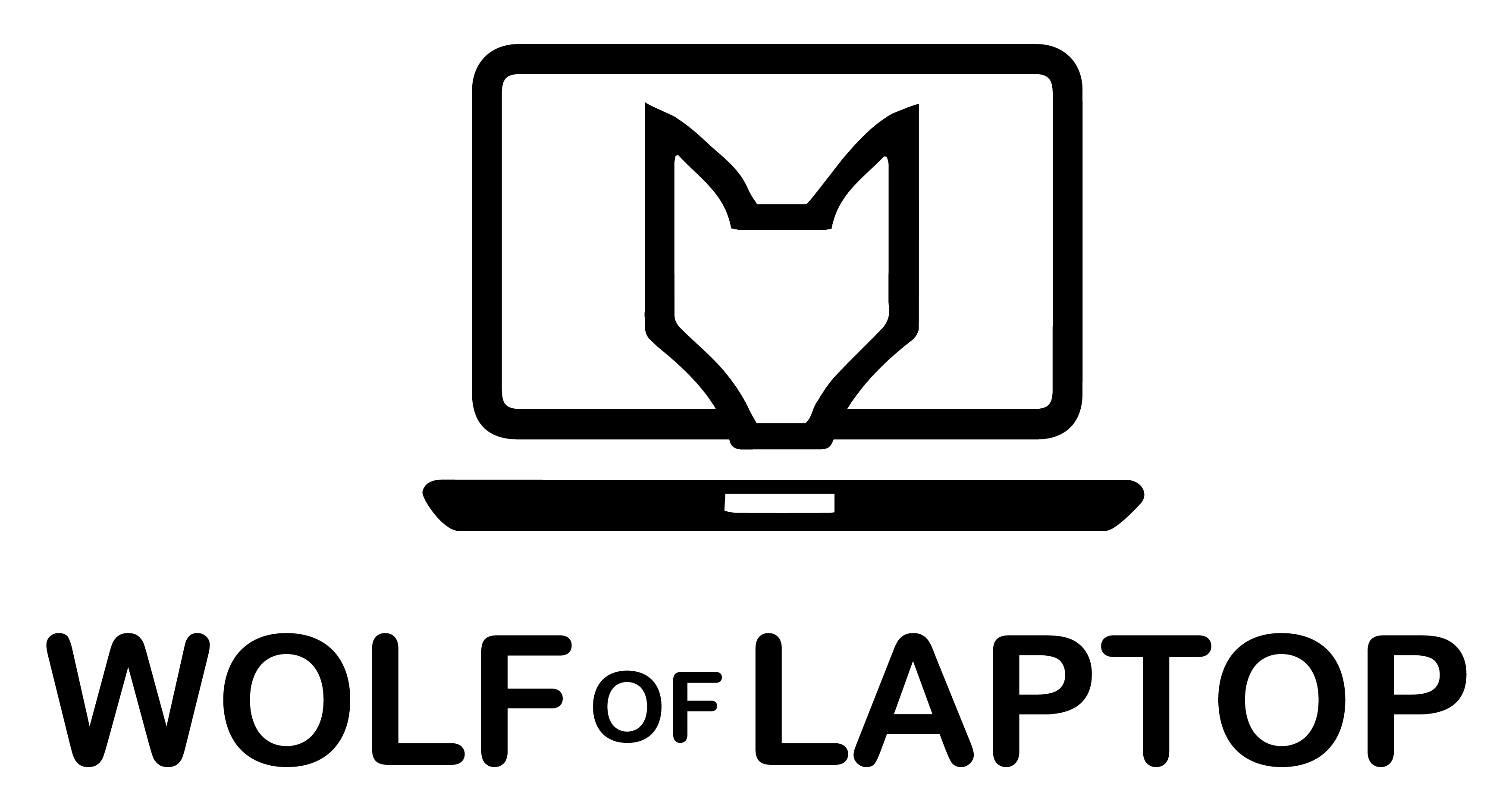You have probably noticed that your MacBook’s screen automatically adjusted brightness and probably wondering why this is happening and how to stop Macbook from dimming. By default, Apple products like iPhones, iPads, and MacBooks have this feature enabled.
It’s called True Tone. It makes your display automatically adjust to its surroundings. Your Mac will adjust the brightness of the screen based on ambient lighting. It will make your display slightly warmer or cooler, depending on your surroundings. In order to stop Mac from dimming you need to disable the True Tone setting and “automatic brightness”
Let me show you have you can do this step by step.
How To Stop MacBook From Dimming
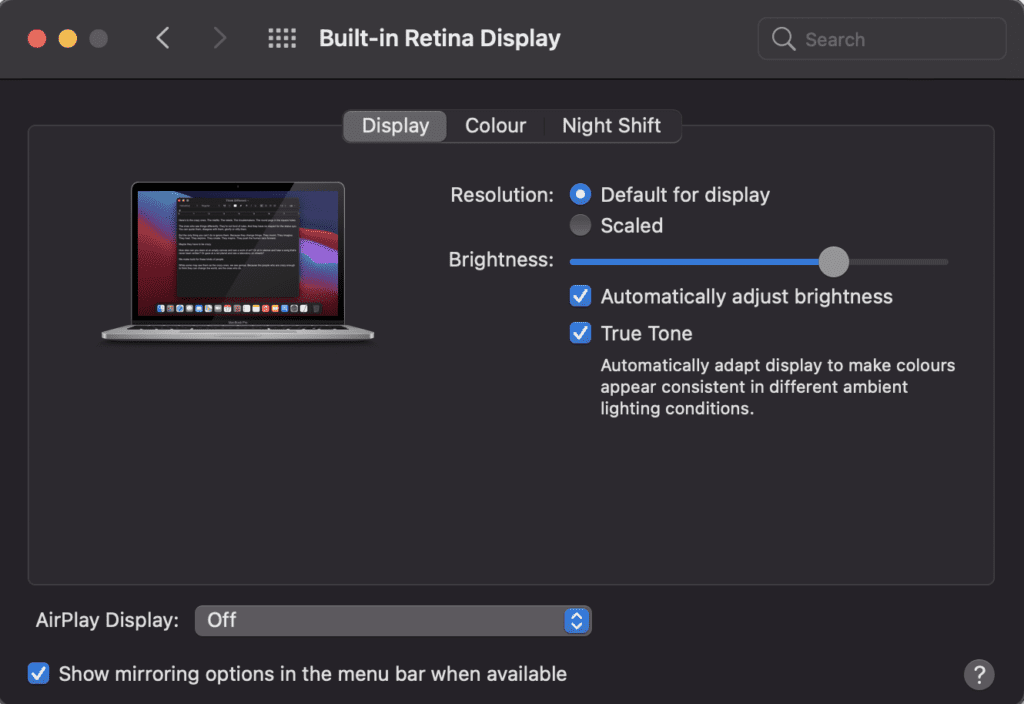
If you want to prevent your Mac from dimming, you can adjust the display settings. Here’s how:
- Click on the Apple menu () in the top-left corner of your screen
- Choose “System Preferences” from the drop-down menu
- In System Preferences, select “Displays”
- Look for the “True Tone” & “Automatically adjust brightness” and disable both of them.
That’s it! Your Mac should now stop dimming according to your new settings. Enjoy your uninterrupted screen time!
True Tone has the potential to make your display warmer based on your surroundings and your time zone. Why is that relevant? Well, by making your screen brighter it reduces the blue light that might cause eye strain. Blue light is something you should restrict before bedtime. It decreases your sleep quality.
Knowing all this, the automatic screen adjustment seems pretty cool, eh?
How To Turn Off Night-Shift MacBook
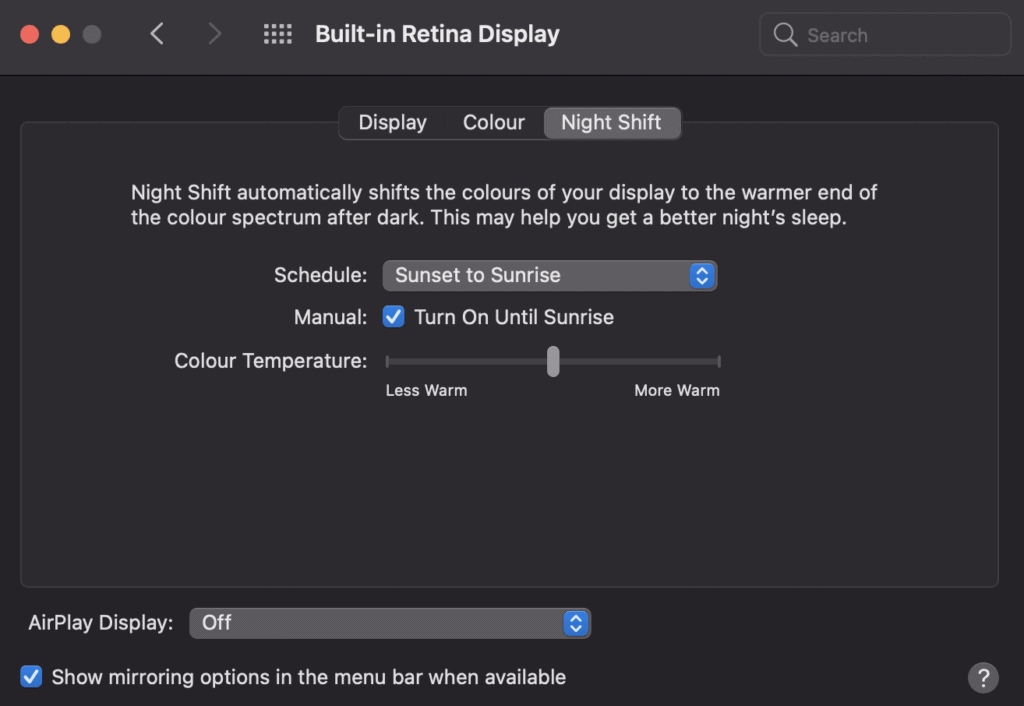
Apple Logo > System Preference > Display > Night Shift > Turn it Off/On
- Click on the Apple menu () in the top-left corner of your screen.
- Choose “System Preferences” from the drop-down menu.
- In System Preferences, select “Displays.”
- Click on the “Night Shift” tab at the top.
- You will see a slider labeled “Turn On Until Sunrise” or “Custom.” Move the slider all the way to the left to turn off Night Shift.
Night shift is the real deal. It will automatically shift the colors of your display to warmer at end of the day, which will remove stress from your eyes, make them sharper, and will improve your sleep.
This feature is a must for anybody that likes to work before bedtime.
Why MacBook is Dimming When not Charging?
MacBook Dims When Removed From Charger – How To Fix It
You are charging your Mac, you remove it from your charger and you see the screen dims down – why is this happening?
This is something that is enabled by default. When your Mac is on battery power, it will reduce screen brightness so your battery life lasts longer.
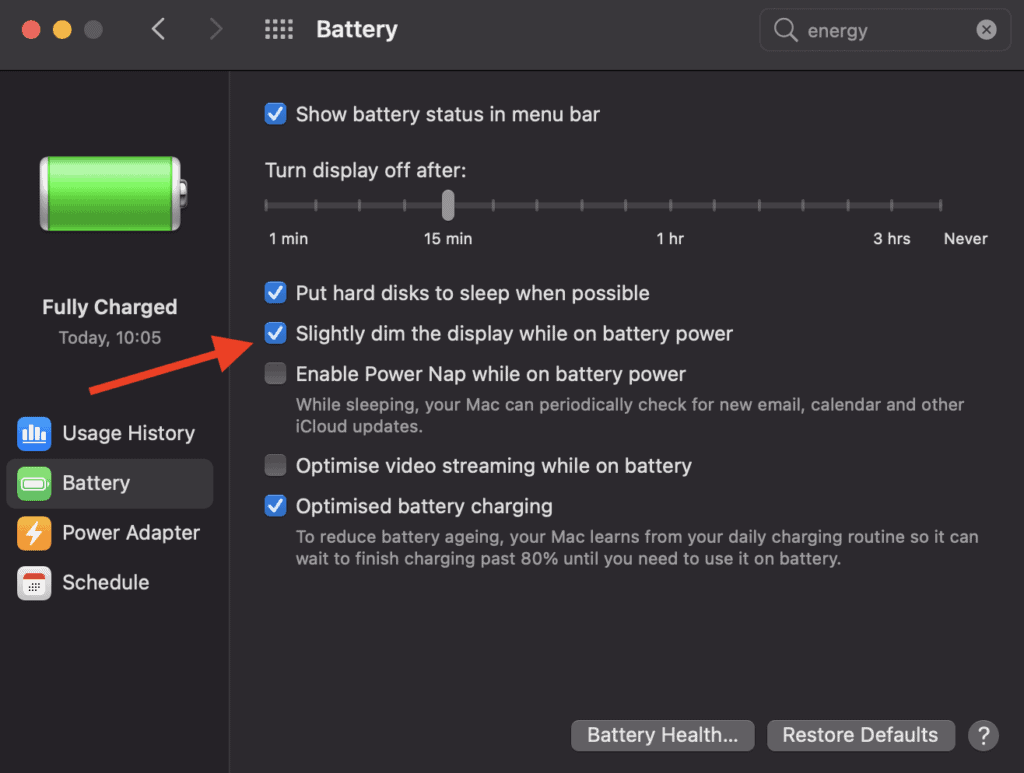
- Click on the Apple menu () in the top-left corner of your screen
- Choose “System Preferences” from the drop-down menu
- In System Preferences, select “Battery”
- Find the “Slight dim the display while on battery power” option and uncheck it.
Keep in mind that disabling automatic graphics switching may reduce battery life slightly, as the dedicated GPU consumes more power. However, it should prevent the display from dimming when you unplug the charger.
Related: MacBook Shows Charging But Battery Not Increasing
Summary
you can stop your MacBook from dimming by disabling True Tone and automatic brightness in the Display preferences. These settings help create a comfortable viewing experience. Night Shift is another useful feature that shifts display colors for better eye comfort in the evening.
If you’ve noticed your MacBook dimming when unplugged, it’s a power-saving measure. To fix this, uncheck the “Slightly dim the display while on battery power” option in the Battery preferences.
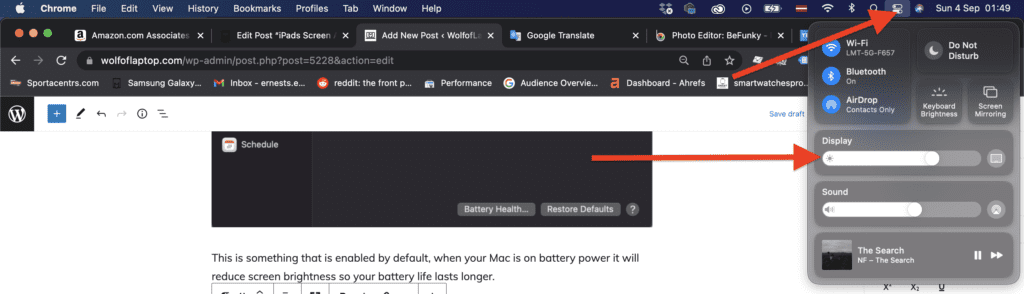
You can also adjust your brightness levels manually.
At the top bar, right corner you will find the control center icon. Click on it and adjust the display brightness manually.
Ernests is the founder and chief editor at WolfofLaptop, with extensive experience as an editor and writer for numerous other tech blogs. His journey into the world of tech blogging evolved from a background in marketing, eventually leading him to become a full-time tech enthusiast. Ernests has successfully merged his marketing expertise with his passion for technology. He has a deep affection for computers, iPads, and smartphones, and his writing style is geared toward offering helpful insights to a global audience. Ernests specializes in crafting comprehensive guides, buyer's guides, and news articles.
In his spare time, Ernests enjoys staying active with activities like running and sports. He's also an avid movie enthusiast and finds relaxation in gaming, particularly on his trusty PS5.