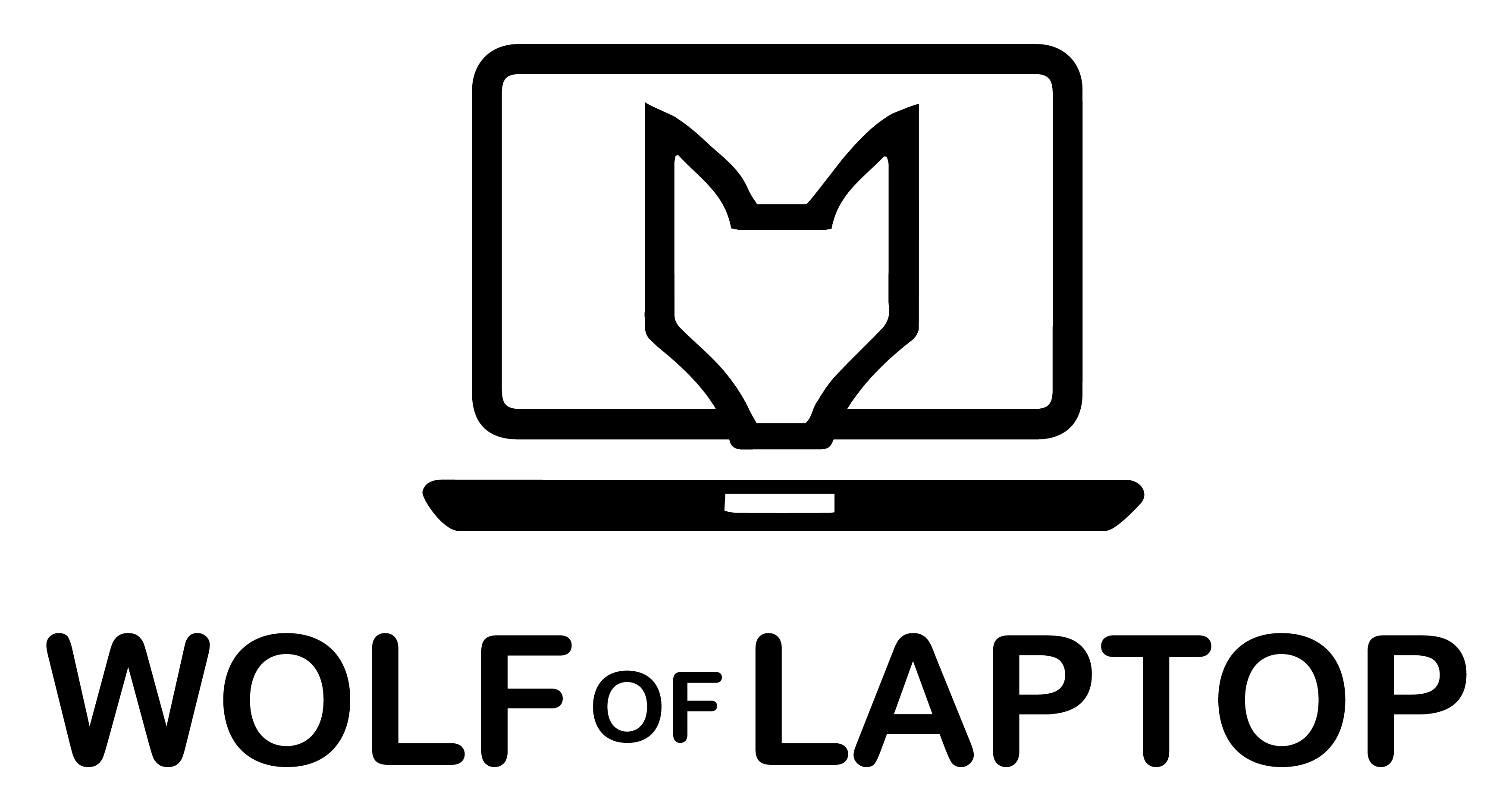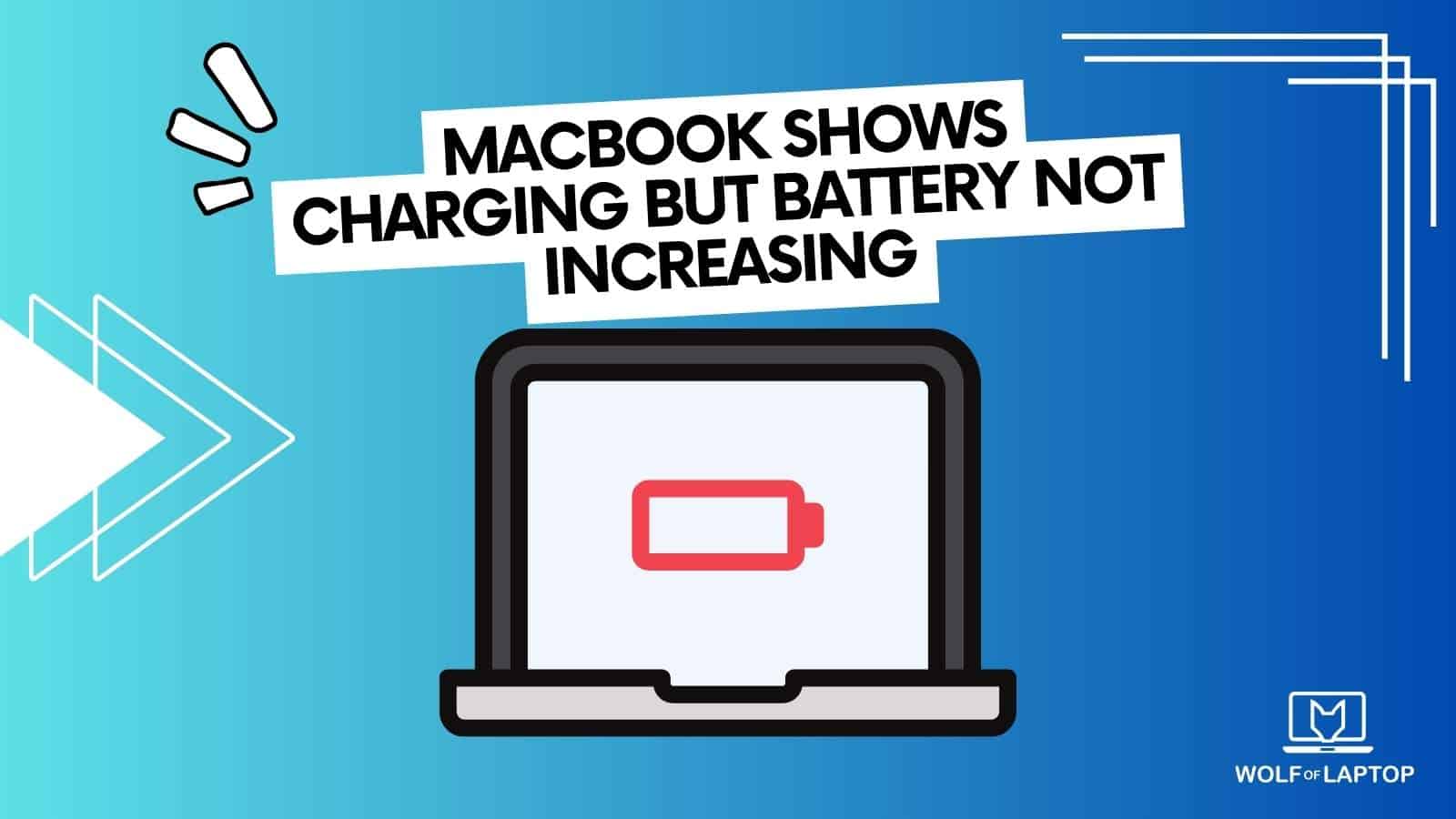The presence of portable laptops like MacBooks has greatly revolutionized our lives.
These are fantastic machines that are becoming more useful for communication, work, and entertainment with each passing day.
However, users occasionally encounter puzzling situations where their MacBook displays the charging icon, yet the battery level fails to increase.
This issue can be frustrating and leave users seeking answers.
So, today, I’ll be looking into this matter, and together, we’ll be discussing all the reasons that can create this issue.
Possible Reasons For Battery Not Increasing
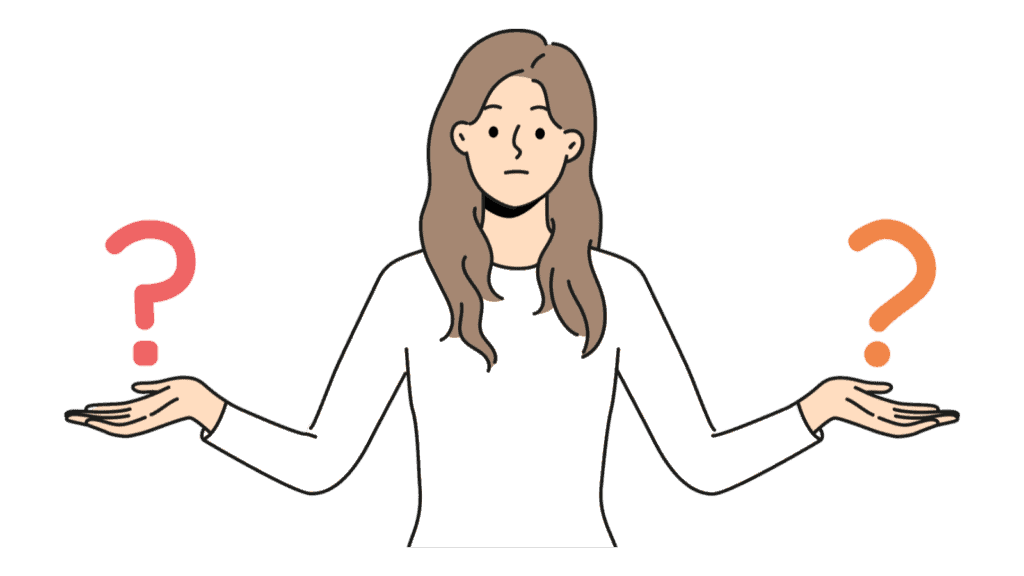
There can be a lot of reasons for this to happen to your laptop. I’ll be discussing a few major ones. I’ll start from the most common to the least common, just like I usually do.
So let’s start!
| Problem | Solution |
| A Software Bug | Restart Macbook |
| Check Power Cord / DC Cord | Replace Power Cord / DC Cord |
| Faulty Charger | Replace Charger |
| Dirty Port | Clean the Port |
| Loose Charging Port | Replace the Port |
| Battery Health Management Setting | Turn Off the Battery Health Setting |
| High Power Consuming Apps | Turn Off High Power Consuming Apps |
| Glitchy SMC | Reset SMC |
| Glitchy PRAM | Reset PRAM |
| Faulty Battery | Replace Battery |
Now let’s look at them in detail
A Simple Software Bug
Sometimes minor software bugs can create problems like screen freezes, batteries not charging, or even Wi-Fi not connecting.
The easiest way to solve these is to have a soft reset or restart. Most of the time, a restart can actually help solve this problem.
If you are done with a restart, then it’s time to look at some other possible reasons.
Look into the Power Source
Before checking anything else, maybe it’s better to check your power sources, like your power socket, then the charging brick, and lastly the power cable.
Here’s what I think you should do:
- Look At Your Power Outlet: Check that the power outlet is working correctly by plugging in a lamp or an AC-powered clock to see whether it is working.
- Look At Your AC Power Cord: Check for any signs of damage on the AC power cord that is attached to the MacBook charger. Any damage to the power cord or charger can harm your battery.
- Look At the DC Cable: After checking AC Power Cord, it’s time to have a look at the charger’s output cable. Carefully start inspecting it from one end and go to the other. Try to find out if there’s any damage or tears in the cable. If you find some kind of damage, then buy a new one. Furthermore, the USB-C charger comes with a detachable USB-C charging cable. Make sure the USB-C cable is fully inserted into the charger. If it can’t change it.
- Check for Charger Overheating: Compared to other manufacturers, the Apple MacBook charger typically gets hotter during normal use. However, if used with caution and placed in an area with proper airflow, it will not become hot.
Related: How Long Does It Take To Charge MacBook Air?
Check The Charger
A charger is an absolute necessity, and I’ve got to say that it’s a must to use a correct type of charger that is compatible with your MacBook model.
As Apple has already given us many chargers for Macs, like 30W, 67W, 96W, 140W, etc., using an improper or lower-wattage charger can create some unusual problems.
Like, if I try to connect a MacBook Air charger (30W) to a 15-inch MacBook Pro (87W), I get a “battery not charging” notification, and the charger becomes hot quickly. Yep, hot, hot.
Although you can use it, you can’t charge your MacBook Pro. So, I’d say bring a compatible charger for your MacBook.
Furthermore, to find an original stock adapter suitable for your MacBook model, it’s better to check Apple’s website.
Just remember the overall rule, a high-wattage charger can replace a lower-wattage charger, but you can’t do this low-watt can’t replace high-watt.
For high-watt, the MacBook will automatically adjust the power, but for low-watt, the MacBook will be like, “Mr. Stark, I don’t feel so good!” (Funny, right? What you’re a DC fan?)
Check Lose Charging Port
Another reason for not charging can be a faulty or lose charging port. This problem becomes common with frequent plugging and unplugging. Something that kids mostly do when they see it on a laptop.
I don’t know why they do that; I didn’t use to do it when I was a kid, or maybe I didn’t have a laptop back then, but whatever the reason, a lost port can create an unstable connection between the charger and the port.
Now, if you want to check for a loose charging port, carefully move the charger while it’s connected. If you observe any instability or a loose connection, it’s an obvious sign that the charging port needs replacement
At that moment, I’d say take your laptop to any repair center or seek expert help. Don’t try to change yourself unless you’re a true, fully-fledged expert like me. (Just kidding, I’m no expert.)
Look Into Battery Health Management Settings
The health management setting can also be a reason for the battery not charging.
It’s a feature that is on by default, and it’s made to facilitate your battery life. According to Apple , Lithium-ion batteries charge faster and are longer-lasting, so to increase their lifespan, they added this feature.
So, if you run macOS 10.15.5 on a MacBook, this feature is going to stop charging the battery until it’s drained to 90% or less than that.
You can actually turn off this feature if you want to. Here’s how:
- From the Apple menu, select System Preferences, then click Battery.
- In the sidebar, select Battery, then select Battery Health.
- Untick “Manage battery longevity.”
On macOS Big Sur or later, you can easily check that the Battery Status menu can show a “Charging On Hold” notification. This suggests that the battery in the MacBook is not charging, but there’s also an option to “Charge to Full Now” which you can use to fill your battery up to 100%.
You can check out more here.
Close High Power Consumption Apps
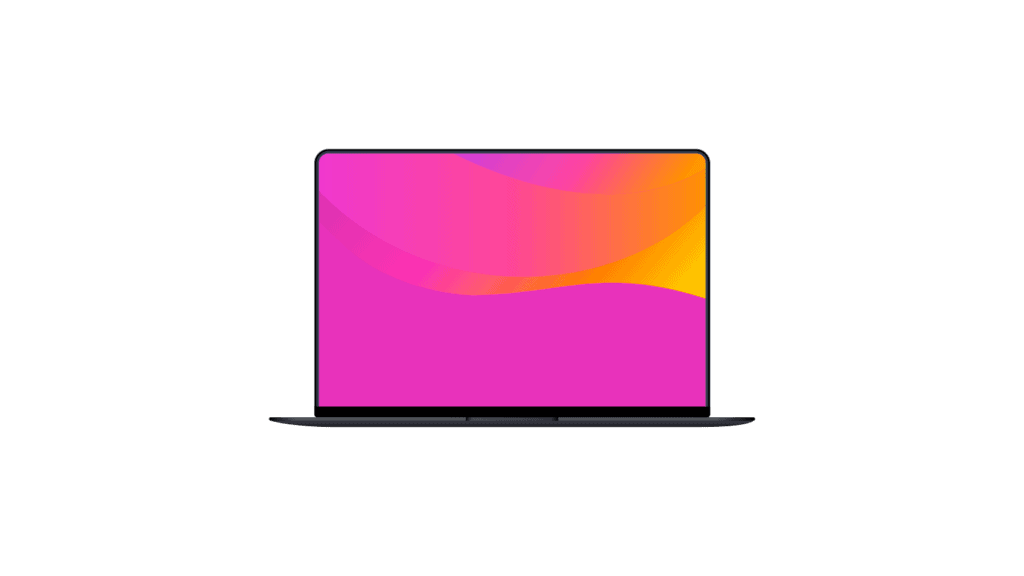
In some specific cases, if the power consumption of any programs exceeds the adapter’s capacity, your Mac will automatically use both the adapter and battery power to ensure maximum performance.
This means it will give you power from the AC adapter and battery. It’s an awesome feature in the MacBook, and it gets very useful sometimes.
This feature enhances the performance of the laptop, and as a result, you can notice that the MacBook’s battery level falls even when the charger is connected.
So the best way to stop falling battery levels is to close high power consumption apps. I’d say, it’s best to turn off your Mac so it can charge more quickly.
Check for Dirty Power Port
Most of the time, dirt gets stuck in the power port and prevents the adapter from properly connecting to the laptop.
So, if you’re experiencing charging issues with your MacBook, it’s worth checking the charging port and the MagSafe or USB-C connector for any dirt or burn marks.
The charging port and connector rely on a strong magnetic connection, but sometimes small objects like pins or paper clips can get stuck and disrupt the connection. This can lead to the connector becoming hot and potentially causing electric sparks.
If you notice burn marks or dirt in the charging port or connector, it’s best to clean or replace them at that time.
Take a sharp knife, carefully remove any pins, then take some isopropyl alcohol and clean all the dirt. Also, check the USB-C port and clean it.
This will help prevent further damage and ensure your MacBook charges safely and efficiently.
Reset SMC or T2 Security Chip
The System Management Controller (SMC) looks over the whole charging process of a MacBook.
When the SMC contains incorrect data about the charger or the battery, charging gets delayed or sometimes even stops. Therefore, the battery SMC should have the correct data for seamless charging.
Follow me with these steps to reset the System Management Controller (SMC) on a MacBook with a non-removable battery:
- Hold the power button until the MacBook completely turns off
- Connect the MagSafe charger to your MacBook
- Press Shift+Control+Option simultaneously, then hold the power button for 10 seconds
- Release all the keys
- Press the power button to turn on your Mac
- You have successfully reset the SMC on your MacBook with a non-removable battery
Now, let’s see the method to reset the System Management Controller (SMC) on MacBooks with removable batteries:
- Hold down the power button for at least 5 seconds to force the MacBook to shut down
- Disconnect the power adapter and remove the battery from the MacBook
- Press and hold the power button for 5 seconds to discharge any residual electrical charge in the SMC circuit capacitors. You can wait a few seconds after that.
- Put your battery back in the MacBook.
- Boot up the beast.
If the problem isn’t solved yet, maybe we should check PRAM then. So, more discussion on PRAM is ahead. Let’s go!
Reset PRAM
Now that you have checked the SMC, it’s time to reset the PRAM.
Resetting the PRAM (Parameter RAM) on a Mac involves erasing specific settings stored in the PRAM memory. Follow me on how to reset PRAM:
- Hold the power button until the MacBook shuts down
- Now, press the power button again and hold these four keys (⌘ + option + P + R) simultaneously
- Release all of the keys
- The PRAM on your Mac has been reset
Replace the faulty battery
If none of the above solutions fix the issue of your MacBook battery not charging, then you need to replace the battery.
Most of the time, if you get a battery notification box that displays warnings like “Replace Now” or “No Battery Available,” it means the battery has to be replaced.
These are great signs that you’re battery is no longer good for use. So, head toward any nearby repairman or Apple Store to replace the battery.
Whereas, if you’re thinking of replacing the battery on your own, then I’ll say that it’s not a great idea. As you are not an expert, you can damage other things.
So, don’t increase your cost by damaging other parts; go to an expert and change the battery. That’s it.
Other than that, Swollen batteries on a MacBook must be replaced immediately, even if they have a “Normal” status in the battery notification box.
So, if you don’t replace the swollen battery in a MacBook, then the battery puts pressure on other parts like the case, logic board, and touchpad, causing risks and eventual damage.
What If the Problem Still Remains?
So, if you have tried out all of my methods and the problem remains, maybe it’s time to take your MacBook to an expert repairman. As the problem is now out of your hands, going further into the motherboard can be risky.
Experts might charge you a little bit more, but trust me, it’s worth it, and it’s far better to actually fix it than damage it. I’ve tried fixing up these things, and trust me, most of the time I failed.
I don’t want you guys to end up like me, so try to understand.
Related: Find Out – How Long Do Macbooks Last?
Final Thoughts
MacBook charging but the battery not increasing is a very common issue, and now that you have checked all the possible reasons for this issue, you can easily solve it if it happens.
If the problem still remains after applying my method, then you might need an expert, as there can be other faults like a faulty logic board, a loose I/O board cable, a faulty DC connector, a faulty flex cable, or any other technical problem.
So, don’t try to risk your laptop. Fix it with an expert; I’m sure it won’t be a big problem for them.
Ernests is the founder and chief editor at WolfofLaptop, with extensive experience as an editor and writer for numerous other tech blogs. His journey into the world of tech blogging evolved from a background in marketing, eventually leading him to become a full-time tech enthusiast. Ernests has successfully merged his marketing expertise with his passion for technology. He has a deep affection for computers, iPads, and smartphones, and his writing style is geared toward offering helpful insights to a global audience. Ernests specializes in crafting comprehensive guides, buyer's guides, and news articles.
In his spare time, Ernests enjoys staying active with activities like running and sports. He's also an avid movie enthusiast and finds relaxation in gaming, particularly on his trusty PS5.